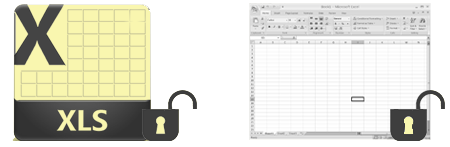Esta macro pode mover o mouse, selecionar, ou clicar em um determinado ponto. Pode ser usada com Excel minimizado em outros programas como por exemplo o Paint.
- Inicie o editor do Visual Basic – VBA (Alt+F11), ou clique na aba Desenvolvedor e no botão Visual Basic.
- Abra um novo modulo (Alt, I, M), ou clique na pasta módulos do projeto existente e abra o módulo.
- Insira o texto VBA copiando e colando o código abaixo:
'Declara os eventos do mouse
Public Declare Function SetCursorPos Lib "user32" (ByVal x As Long, ByVal y As Long) As Long
Public Declare Sub mouse_event Lib "user32" (ByVal dwFlags As Long, ByVal dx As Long, ByVal dy As Long, ByVal
cButtons As Long, ByVal dwExtraInfo As Long)
Public Const MOUSEEVENTF_LEFTDOWN = &H2
Public Const MOUSEEVENTF_LEFTUP = &H4
Public Const MOUSEEVENTF_RIGHTDOWN As Long = &H8
Public Const MOUSEEVENTF_RIGHTUP As Long = &H10
'Declare pausa
Declare Sub Sleep Lib "kernel32" (ByVal dwMilliseconds As Long)
Sub CityscapeSkyline()
'Executa os movimentos altura e seleção do mouse, pode ser usado em outro aplicativos como paint
For k = 1 To 3
SetCursorPos 16, 500
Sleep 50
mouse_event MOUSEEVENTF_LEFTDOWN, 0, 0, 0, 0
For i = 16 To 600 Step 5
For j = 500 To 300 Step -Int((180 - 10 + 1) * Rnd + 10)
SetCursorPos i, j
Sleep 10
Next j
Next i
mouse_event MOUSEEVENTF_LEFTUP, 0, 0, 0, 0
Next k
End Sub
Sub CancelaOnTime()
'ejecuta ao final da repetição e reinicia o contador
Application.OnTime tiempo, "IniciaOnTime", , False
contador = 0
End Sub
- Feche o Visual Basic (VBA).
- No Excel clique na guia Desenvolvedor. Caso não esteja disponível segue Como Ativar a Guia Desenvolvedor.
- Clique no botão macros e selecione o Nome_Da_Macro.
- Clique em executar.